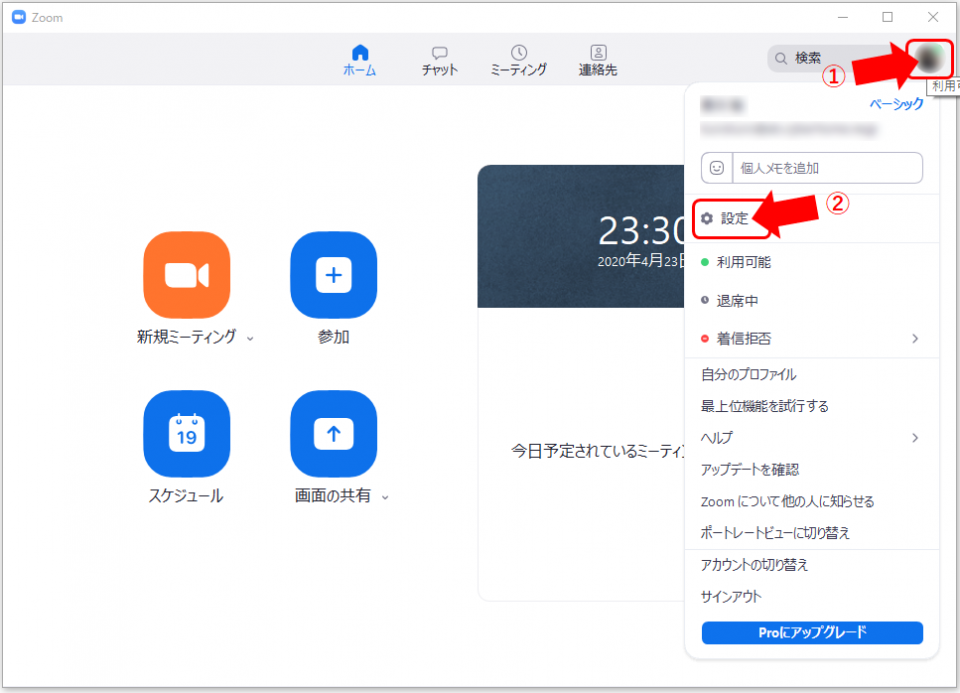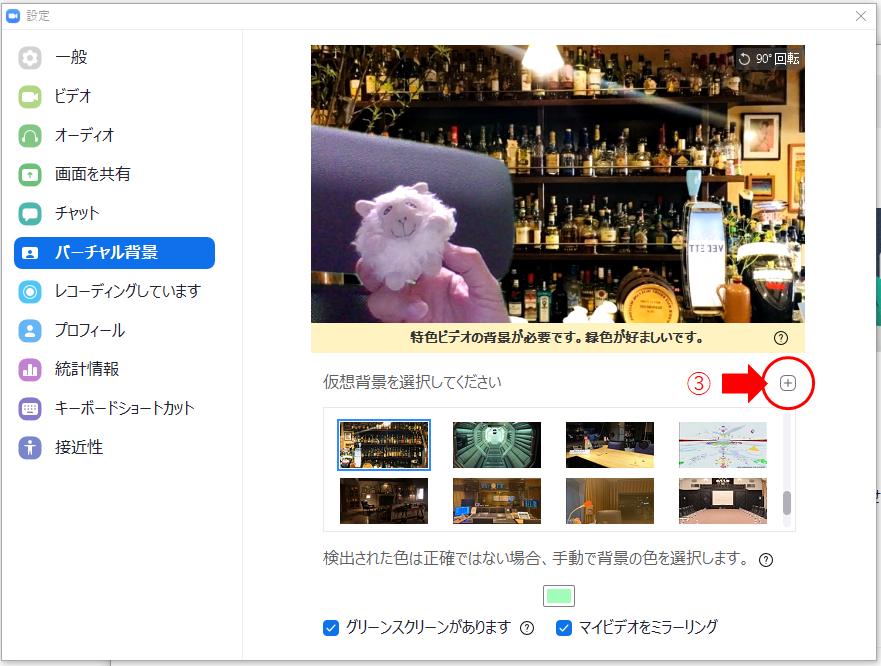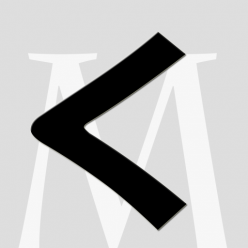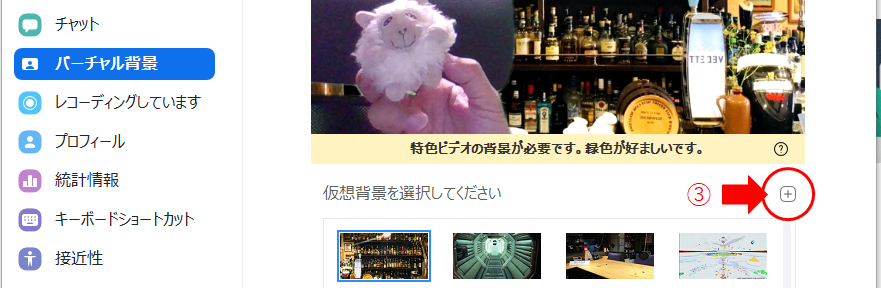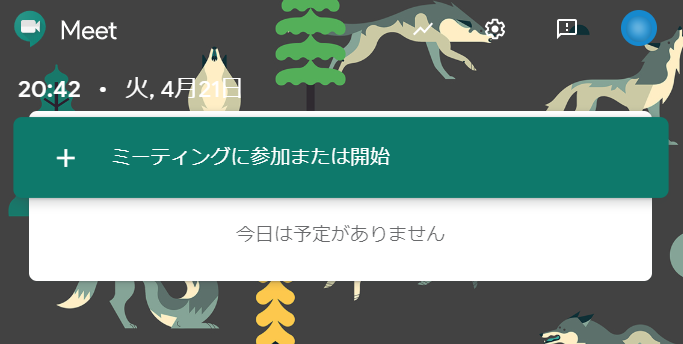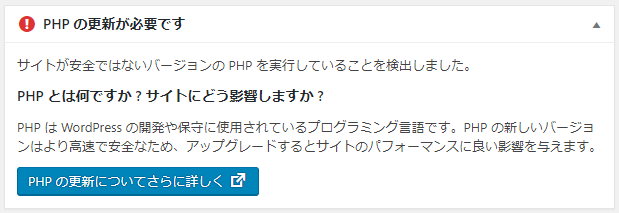◎ テレワーク でWeb会議が必須になった。
今回は、テレワーク で日常的に利用することとなった、Webミーティング のことについて書いてみます。
みなさん、本当にお久しぶりです。実は私はテレワークに突入して2Weekほどたちますが、既に多くのWebミーティングを行いましたが、結構利用してるツールがバラバラだったりしますので、それらのツールについて書いてみようと思います。
※ どんどん追記/画僧のUPをしていきますね。あと、、、まだ初心者なもので、、、それぞれの詳細で間違っている箇所があれば、コメント欄にて赤入れ!!お願いします。
では、行ってみましょう。
◎Hangouts Meet
もともと私の勤務する会社では、GoogleのHangouts meet が標準のWeb会議ツールとして設定されており、地方の支社とのミーティングに利用していましたので、Webミーティング自体には、あまりアレルギーがありませんでした。
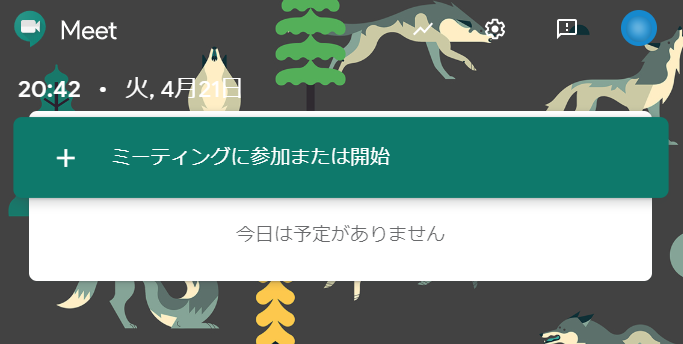 Hangouts MeetのTOP?画面
Hangouts MeetのTOP?画面
Hangouts Meetの良い点は、招待される側は、GoogleのChromeさえ利用していれば、アカウントを作成していなくても利用できることです(Zoomもそうですが)。
招待される側は、共有されたURLをクリックすrだけでWeb会議に参加できますよ。またGoogleカレンダーと連携すればカレンダーで複数人でミーティングを設定していると、Meet用のURLが設定されているので、そのURLをクリックするだけで利用できるのでとても便利です(弊社はG-Suiteを利用しているので、標準ツールに指定されています)。
難点は、、、、音声です。誰かが喋ると、音声がその人に優先的に割り当てられるため、他の意図の音声が小さくなります。ですので、何人かで同時に話したりすると、誰かの声が聞こえなくなります。トランシーバーみたいな使い方がきれいに聞こえて良いのでが、少々面倒です。
◎Skype
ベンチャー系や、結構以前から支社とWebミーティングをしている会社では、Skypeを利用してる会社がちらほらあります。その人たちから言わせると、慣れているし不便はないとのことです。
Skypeで便利だなと思うことは、背景の「ぼかし」機能が標準でついていることでしょうか。部屋が散らかっていても目立ちません!!!
利用には招待される側もアカウント開設が必要ですので、利用するには、招待される側でもあらかじめ準備が必要かと思います。
◎Zoom
今、最も有名な!?Webミーティング/Webセミナー用ツールがZoomなんではないでしょうか。無料プランでも結構自由に使いまくれるのも人気の秘密でしょうか。
招待される側はアカウント登録も不要で、手軽に利用できることと、また動画の圧縮率が良く、サクサク動くこと、多人数のウェビナー(最大1,000名まで参加可能)などにもサクサク対応できるスペックなど、良い点を挙げればきりがありません。因みにウェビナーはほぼZoomで開催されているような気がします。
少し前に、セキュリティ問題で利用が危ぶまれましたが(アメリアの方で次々と利用禁止にする企業や学校が出てきたり、私の勤務先でも仕様禁止のお達しが出たほど)、緊急で対応してセキュリティも大分良くなってきたようで、ひと安心でしょうか。
Zoomを有名にしている機能に「壁紙」があります。昔流行ったTV番組の「電〇少年」の壁紙や、笑〇の壁紙はもとより、TVドラマ「半〇直樹」の某銀行の大会議室の壁紙や、各種映画の壁紙がガンガン公開/提供されているのが嬉しいですね!! 私何故かエイリ〇ンの船内の壁紙がお気に入りです。最近は「Zoom飲み」なんてものも流行ってきている模様。
※壁紙の設定はこちらをご参照ください
⇒ Zoomを楽しもう!
 Zoom用の壁紙として人気! 電波少年の壁紙
Zoom用の壁紙として人気! 電波少年の壁紙
難点は、あえて言うとすれば、無料版が複数人で利用する場合(グループミーティング)は40分しか利用できないということでしょうか。そのため、Zoom飲みの場合は、メンバーの誰かが有料アカウントを持っていることがおススメです。
※Zoom飲みとかで知ってると便利なTipsをひとつご紹介。
ミーティングの主催者が途中で抜ける際は、オーナーを他の人に譲ってから退出しましょう。メンバーを表示させて、権限を移したいメンバーを選んで、権限を移動のボタンを押せばよいです。
続きを読む Webミーティング を楽しもう